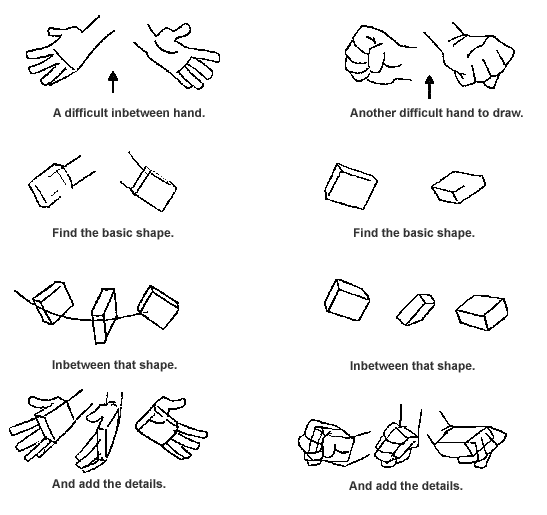Whether you are using using traditional pencil on paper with an animation disc (recommended) or a Wacom tablet drawing directly into TVPaint Animation , the material posted below will help you to get up to speed on the terminology and techniques of traditional hand-drawn character animation.

See this "Traditional Animation Materials List" and also my blog where I have links to many sources for traditional animation equipment and supplies:
Animation Studio Stuff for Students : Hand Drawn Animation Equipment
PLEASE let me know if any of the embedded movies or images posted below are not showing up for you .
Traditional Animation Basics - Starting off right -
Whether your are using traditional pencil on paper or using a Wacom tablet to animate you will want to make sure that you have understood and follow the traditional animation methods and terminology.
To make sure we are all "on the same page" please spend some time to delve into our class Textbooks and read these sections prior to the first week of class or at the very start of the first week of class for Module 1 and continue to refer back to this material so you will be able to establish good industry-standard work habits from the start.
To get started , read in our class textbook , "The Animator's Survival Kit" by Richard Williams , pg. 41 - 45 on ANIMATION IS CONCENTRATION .
Notice there in the book he relates and illustrates an amusing anecdote of an encounter he had early in his career with master Disney animator Milt Kahl , resulting in him coming to understand that "Animation is Concentration" . You can watch Richard Williams amusingly tell the story here:
But within this amusing story is a solid truth : Animation is Concentration. Don't let yourself get distracted when you're animating. Animating involves a lot to keep track of mentally and if even the great Milt Kahl admitted that he "wasn't smart enough to think of more than one thing at a time" then maybe we aren't either ?
REQUIRED READING -
1.) Character Animation Crash Course by Eric Goldberg , read the preface pages pg. xvii – xxii on “Definition of Terms” ,
2.) Character Animation Crash Course , read pg. 67 – 74 on The Exposure Sheet. (aka the "X-sheet" or the "Dope sheet" .)
3.) Also read pg. 70 – 77 in the Richard Williams book The Animator’s Survival Kit where he discusses the development and use of The X-Sheet. Some of the material overlaps with what Eric Goldberg writes on the X-sheet , but it is good to get multiple points of view to better understand essential points.
Even if you are animating paperlessly with a Wacom tablet in TVPaint or some other digital 2D program you will find that using a traditional X-sheet is very useful and gives you more control over your timing. This is not just “old-timey” stuff being reviewed here with a sense of nostalgia for the good ol' days of Walt and the Nine Old Men , etc. ; it’s a logical system that has been fine tuned over many years of use in professional animation studios and it still works best for traditional character animation , even with all our digital bag of tricks.
4.) Read The Animator’s Survival Kit by Richard Williams, pg. 36 – 39 on Timing and Spacing , and read pg. 46 – 67 on Charts & Inbetweens, Keys, Breakdowns, Inbetweens, On 3 Ways to Animate.
----------
5.) OPTIONAL READING In Animation: From Pencils to Pixels by Tony White, read Chapter 11 - “2D Animation Basics” , pg. 332 – 348 on Keys , Inbetweens, and Timing , so you will better understand the concepts of Key drawings, Inbetween drawings, and Timing/Spacing charts.
Another OPTIONAL READING would be to read in Chapter 11 of Animation: From Pencils to Pixels by Tony White, from pg. 349 –to - 365 to further familiarize yourself with the use of the Exposure Sheet (aka “the X-sheet” or “the Dope sheet”) and the use of peg bars and flipping.
Again, you'll notice some overlap of the material you're also reading in the Eric Goldberg and Richard Williams books , but we tend to learn through repetition and I hope the point is not lost on you that all three of these authors writing at different times and different places share a common "language" of traditional animation terms and methodology.
Flipping and Rolling Your Drawings -
An important technique to learn is how to "roll" your drawings on the pegs of the animation disc or light box and also how to flip your drawings to check the action, so if you are using traditional pencil on paper for doing your assignments in this class then you should be aware of how to properly Roll and Flip your paper drawings.
Although difficult to describe, both rolling and flipping are a knack you will acquire as you do them more. Sometimes both of these actions are just known simply as Flipping, depending on who you ask. See "The Animator's Survival Kit" page 80 - 83.
You can use the rolling action to check a group of five drawings stacked on top of each other (one sheet flat on the drawing surface and the other four sheets of paper held between the fingers.) The wrist and fingers work together to roll the drawings back and forth like this so you can preview the action , see the animation on the drawing board:
TIP: a rubber band stretched over the pegs helps keep the drawings from falling off the pegs while you roll them.
In this brief movie taken at the Disney Studio animator Frank Thomas is seen demonstrating both rolling (on the pegs) and flipping (off the pegs) as he animates and checks his work on Lady and The Tramp :
Here is footage of animator Fred Moore at the Disney Studio working on his light table , drawing Mickey Mouse:
This video also shows the basic wrist/fingers action for rolling the drawings on a pegbar:
Here are a few more videos showing you how traditional animators work with the drawings on their animation disc, rolling the drawings on the pegs, and also "flipping" the drawings off the pegs to check the action. You should get used to doing this with your own drawings. Please watch these in their entirety .
First, animator Joanna Quinn shares how she works:
(More videos of Joanna Quinn: https://www.youtube.com/playlist?list=PLpyXxVvCbmX91rDs2gWgTI5uf-bp_6J0-&feature=view_all )
Animator Sylvain Chomet discusses his approach to animation:
Rough To Clean : We Work in Stages -
Did you notice how both Joanna Quinn and Sylvain Chomet work rough in their animation drawings ? Sometimes beginning animators have a tendency to try to work too clean , trying to make their animation drawings very precise and "tight" in terms of the line quality, but this usually ends up making the animation look very stiff .
Below is a great example of how a master animator works --- this scene of Jane from Disney's "Tarzan" movie is by Ken Duncan . Ken's final "roughs" that he turns over to his assistants for inbetweening and clean-up are very meticulously drawn, so no doubt is left about what he intended , but if you look at Ken's initial rough pass you see that he works VERY ROUGH at first.
Doing a rough pass allows him to concentrate all his energy on the acting. Once he gets the rough pass established he goes through and does a tie-down pass to clarify the drawings and add details.
The first clip shows Ken's first rough pass. The second clip shows his tied-down rough pass (which in turn will be given to an assistant animator who will put down a final, ready-for-scanning clean line )
But to get to that second set of tied-down , detailed drawings the path he takes is to do the rough pass first. This is a method which allows the maximum flexibility in developing the scene.
Ken Duncan’s first rough pass:
Ken's Second Rough Pass , a "tie-down" pass -
How the Final Animation appeared in Color -
For more examples of animator's Pencil Tests go to :
http://livlily.blogspot.com/2010/11/pencil-tests-animators.html
http://www.penciltestdepot.com/
Numbering and Charting Drawings : Keeping Track of it All -
As you've gone through the readings on traditional animation terminology and methods discussed above , please make sure you have a good grasp of the logic used in numbering the drawings on the actual artwork as well as on the X-sheet , and how the Charts are used to indicate timing and spacing on the drawings.
Each of the recommended text books for this class each one has a section on the use of the Exposure Sheet, or X-sheet for short.
The best explanations of this important tool are in Eric Goldberg's "Character Animation Crash Course" pg. 67 – 74 on The Exposure Sheet and Richard Williams's "The Animator's Survival Kit" , pages 70 - 77 .
I'd like you all to make sure you thoroughly understand what is covered in those sections regarding numbering of drawings whether you are using TVPaint Animation or animating traditionally on paper.
Notice this numbering system was developed primarily at Disney and is the most flexible system:
When animating "On Twos" (each drawing exposed for two frames) the drawings are numbered by odd numbers , while animation "On Ones" is numbered with both the even and odd numbers consecutively .
Thus a section of animation On Twos is numbered like this :
1, 3, 5, 7, 9, 11, 13, 15, 17, 19, 21 , etc.
because each drawing is exposed for two frames on the X-sheet or timeline .
Drawing #1 is exposed on both frames 1 and 2 , drawing #3 is exposed for frames 3 and 4, drawing #5 is exposed for frames 5 and 6, and so forth. The drawing number corresponds to the frame number it starts on . The frame numbers always advance forward at 24fps ("on ones") but in most cases our animation can be effectively done on "12 fps" , (that is exposed "on twos") .
Now , let's say that in looking at the pencil test of this scene animated On Twos you decide that part of the action would look better On Ones , so you can easily drop-in the drawings on ones (on even numbers) if you inbetween the odd numbered drawings to add drawings on ones:
1 ,2 ,3 ,4, 5, 6, 7, 8, 9, 10, 11, 12, 13 ,
and then go back to twos : ,15, 17 19, 21, 23, 25, 27 , etc.
A good rule of thumb is that VERY FAST action will almost always be animated On Ones , whereas normal actions or especially slow actions can be On Twos. But it depends on the action. Test it first , try it on twos , then if you need to you can add ones. Animating on Twos can save a lot of time and work since working on Twos is half-the-drawings needed as animating on Ones.
 | |||||||||
| Example of Animation drawings with charts and exposure on X-sheet | . |
Also make sure you understand the concept and use of Charts on the drawings. These charts indicate the animator's intended spacing of the inbetween drawings . In the Richard Williams book "The Animator's Survival Kit" you can see an explanation of the form and function of the timing chart on pages 47 - 57 . Charts are guides for how far apart the breakdowns and inbetweens are between the animator's Extreme drawings. Even though you will be inbetweening your own work in this class , get in the habit of making clear, easily-followed charts on your animation drawings.
Here are some of the most common Charts you will see on animation drawings:
*IMPORTANT: Do me a favor. When you animate your assignments for this class make sure you number your drawings clearly near the upper right corner of the page and have your timing charts written clearly in that general area too, so that when you shoot or scan your drawings I can clearly see your numbering and how you have charted your drawings.
Also, scan and upload your numbered X-sheet (as a .jpg file) when you upload your movie file .
This will help me to give you accurate frame-by-frame feedback on any corrections you need to make with your timing and we will both be clear on which drawings I'm referring to in my Notes to you. Please do this whether you are animating on paper or paperlessly in TVPaint .
It's important that I see your thinking process with numbering and charting your drawings --
Look at these examples from professional animators demo reels:
Pablo Navarro Demo Reel 2010 from Pablo Navarro on Vimeo.
Animation of Owl from "Winnie the Pooh" by Dale Baer -
Dale Baer: Owl from Winnie the Pooh from Jamaal Bradley on Vimeo.
See the drawing numbers and the charts flashing by on the edges of the paper of the pencil test ? If you clearly mark your drawings like this then I will always be able to step through your pencil tests frame-by-frame and refer to the exact drawing or section of drawings that need to be tweaked.
....
"Cel" Levels and X-sheets in the Digital Age:
Every layer or level on the X-sheet accounts for each and every element in a scene : characters, props, effects animation (shadows, fire, smoke, etc.) , and Background elements.
Even though in the present day we are not physically photographing the levels on cels with a motion picture camera (instead we use a digital "camera" to composite levels within TVPaint , Digicel Flipbook, Toonboom, Flash etc.) you should still get used to thinking of the logical "stacking order" for the various levels.
Imagine you are looking down through the levels drawn on transparent cels , stacked on top of a BG level , with the camera pointing down . The top most level would be for any overlays, effects animation, or any character or prop that is in the foreground or covers another character at some point. Then come the character levels , finally the Background level on the lowermost level. The digital compositing process still needs to have the levels stacked in a logical manner like this, so consider that when planning your scenes if you have multiple levels in a scene.
 |
| Today this is all done in the computer , but the concept of LAYERS and the logic of LAYER ORDERING is the same . |
Click the link to go to Part 2 of this post on "Getting Started with Traditional Animation" , ON INBETWEENING: A FOUNDATIONAL SKILL.
.